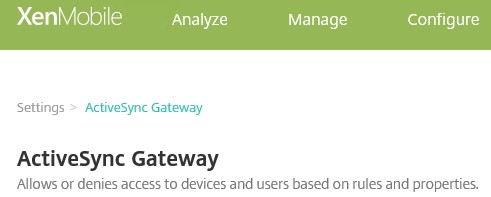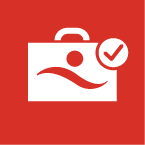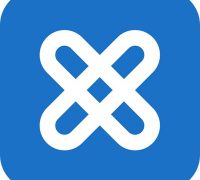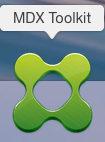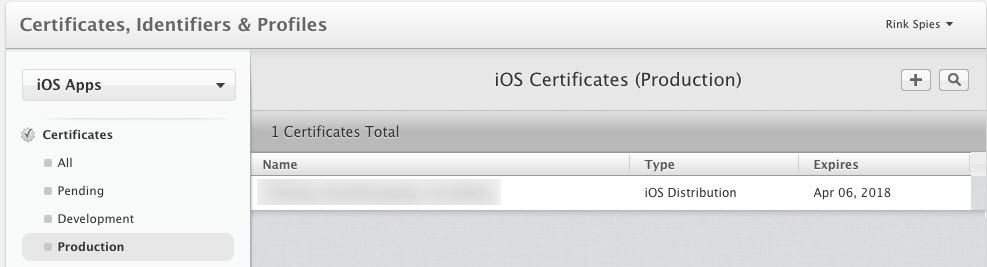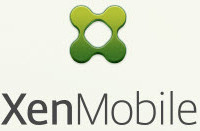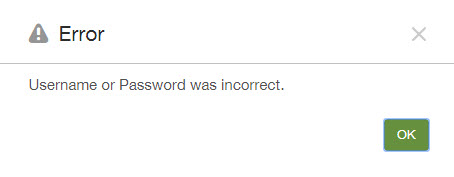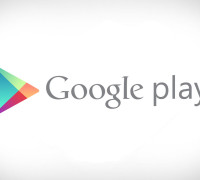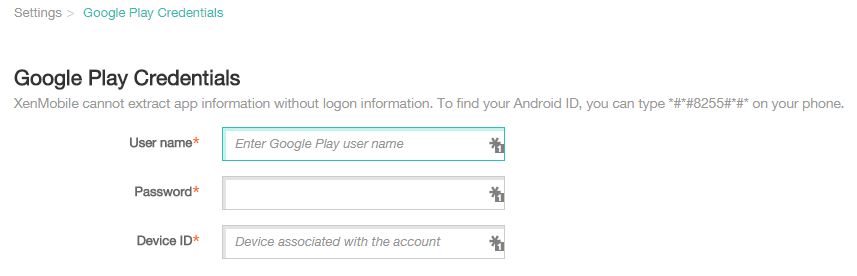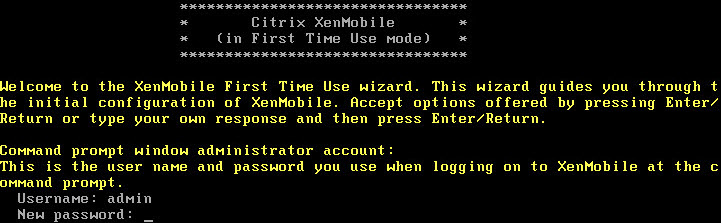An external software supplier wanted to make a new app available for a selected group of smartphones. We were asked if it would be possible to retrieve the smartphone from the XenMobile database. New smartphones added to the delivery group would be detected automatically. Since XenMobile has a REST API, this didn’t seem like a problem at first. We made the REST API available to our software supplier, after which they created a link between their backend and our On-Prem XenMobile environment based on the Citrix XenMobile REST API documentation
At first everything seemed to work perfectly and our software supplier thought they saw all our devices. After some time we noticed that there was a difference between the devices visible in the XenMobile console (Web GUI) and the devices that our software supplier saw through the REST API. Based on the query that was used in the REST API, we then did some testing ourselves using Postman, in the hope of uncovering the difference in devices.
Read More →